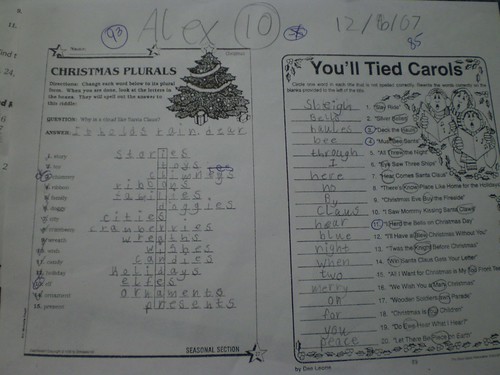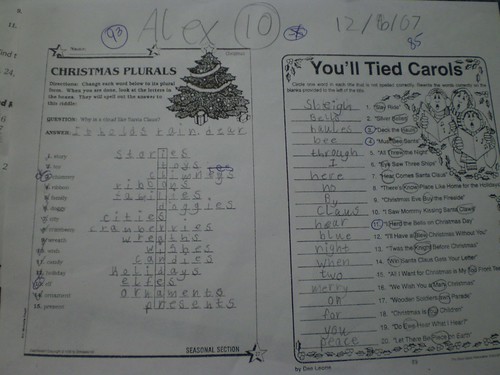 |
| cc licensed ( BY SA ) flickr photo by Wesley Fryer: http://flickr.com/photos/wfryer/2110288948/ |
As I've been in and out of various classrooms this week a recurring theme has emerged - going paperless. While I applaud the intention of saving trees and making classroom resources accessible 24/7 across a variety of devices, there is a problem. There is a problem with digitizing worksheets and the convoluted workflow that inevitably ensues. This is especially true of worksheets that come from textbook providers, but also teacher-created worksheets in many cases. I want to be clear. I don't really have a problem with worksheets - they can be instructive and provide meaningful practice and application of ideas - at least in theory. And, yes, their are many worksheets that are worthless, time-killing, busy work that barely scratch the bottom of Bloom's taxonomy. But good or bad worksheets pose a particular problem in digital learning environments. You see, a worksheet was designed to be completed, submitted, assessed, marked-up and handed back by hand. Pen, pencil, crayon - doesn't matter, but most worksheets were not DESIGNED to be completed, submitted, assessed, and marked-up or handed back on a Chromebook or an iPad. I know what some of you will say next. But, Kit! We have done exactly that. We scan and upload every worksheet to our [fill in the web presence tool of your choice], the students download and open the worksheet on their [fill in the personal computing device of your choice], and they [draw, type, record] on top of the worksheet and submit it electronically to their teacher's [email, blog, LMS, Google drive] where the teacher then individually opens each worksheet on their [fill in the personal computing device of your choice], where they [draw, type, record] on top of the worksheet to provide feedback and submit it electronically back to the student with a grade [that they then must re-enter into some separate student grading system that the district uses - one that definitely did nothing to aid or facilitate the "simple" steps described herein] Are you kidding me!? I challenge you to find me a teacher out there who not only follows those steps but then provides students with the opportunity to fix mistakes or improve their initial submissions. It doesn't happen. More importantly, I don't want to teach others how to inflict this kind of worksheet hell upon themselves or our students.
Like many of you, I've been working with the SAMR model of technology integration to help myself and others redefine learning in a technology enhanced environment. I contend that digitizing the workflow for worksheets isn't Substitution. In fact, it doesn't even land on the SAMR continuum in my opinion. Not only are there a ridiculous number of hurdles to making worksheets paperless, hurdles that interfere with the basic intent to "be instructive and provide meaningful practice and application of ideas", but it makes the most important elements of timely feedback and fixing mistakes nearly impossible.
Here is what many of my conversations have started to sound like or will sound like going forward.
- If the worksheet is worth doing (i.e. it is instructive and provides meaningful practice or application) feel free to make copies and hand it out.
- Feel free to put a digital copy (within copy rights) online for students and families to access as a reference and for printing.
- Allow a student to annotate and submit the work electronically if needed (long term illness or travel) and take the time to give feedback.
And here are my tips for transitioning toward digitally enhanced forms of practice and application that take some cues from or extend the activities found on the worksheets.
- Add QR Codes or weblinks to the top of the worksheet that link to support resources, audio recordings of the directions and questions, challenge questions, or online group discussions.
- Take questions that have fixed responses such as True/False and multiple choice and use a digital assessment tool like Socrative, Edmodo quizzes, or Google Forms to automatically grade student responses and provide immediate feedback.
- Take one or two open ended questions that require higher order thinking skills or application of knowledge and ask students to submit digital responses, electronic projects, videos, etc. in response to these questions.
- Challenge students to develop questions that fall across Bloom's taxonomy and then distribute these to their peers using a tool like Google Forms or a discussion forum in Moodle.
- Consider Project Based Learning (PBL) as a way to move away from textbooks and worksheets and into authentic and purposeful learning driven by meaningful "driving questions".
How would you add to this list of tips and what suggestions do you have for teachers hoping to transition away from traditional worksheets using effective teaching methods and digital tools? Oh, and if you happen to be riding the Unicorn of Digital Worksheet Love share your secret to success.